상대방과 정보를 공유하기 위해 우리는 아이폰 스크린 캡처 기능을 활용하기도 합니다. 다만 긴 내용을 갖춘 텍스트를 여러 번 캡처하는 것은 번거롭게 느껴질 것입니다. 이럴 때 아이폰 전체 화면 캡처를 활용해 주시면 아이폰 캡처 기능 한 번만으로 해결할 수 있다는 사실이 됩니다. 상대방과 정보를 공유하기 위해 우리는 아이폰 스크린 캡처 기능을 활용하기도 합니다. 다만 긴 내용을 갖춘 텍스트를 여러 번 캡처하는 것은 번거롭게 느껴질 것입니다. 이럴 때 아이폰 전체 화면 캡처를 활용해 주시면 아이폰 캡처 기능 한 번만으로 해결할 수 있다는 사실이 됩니다.
다만 오늘 알려드릴 아이폰의 장시간 캡처 방법은 iOS 브라우저 사파리에서만 이뤄진다는 점 착오 없으시길 바랍니다. 그러면 사파리를 실행한 후 아이폰 스크롤 캡처가 필요한 영역에 접속하세요. 다만 오늘 알려드릴 아이폰의 장시간 캡처 방법은 iOS 브라우저 사파리에서만 이뤄진다는 점 착오 없으시길 바랍니다. 그러면 사파리를 실행한 후 아이폰 스크롤 캡처가 필요한 영역에 접속하세요.
기본적으로 아이폰 캡처의 경우 홈버튼 + 볼륨UP 버튼이 됩니다. 아이폰 시리즈에 따라 캡처 기능이 다를 수 있으니 참고하시기 바랍니다. 기본적으로 아이폰 캡처의 경우 홈버튼 + 볼륨UP 버튼이 됩니다. 아이폰 시리즈에 따라 캡처 기능이 다를 수 있으니 참고하시기 바랍니다.
캡처 후 왼쪽 하단에 현재 디스플레이에 표시된 상태의 화면이 캡처된 것을 확인할 수 있게 됩니다. 아이폰 스크롤 캡처를 위해 터치하여 다음 화면으로 이동하십시오. 캡처 후 왼쪽 하단에 현재 디스플레이에 표시된 상태의 화면이 캡처된 것을 확인할 수 있게 됩니다. 아이폰 스크롤 캡처를 위해 터치하여 다음 화면으로 이동하십시오.
아이폰 전체 화면 캡처를 위해서는 우리가 찾아야 할 부분은 상단에 보이는 ‘전체 페이지’가 됩니다. 아이폰 전체 화면 캡처를 위해서는 우리가 찾아야 할 부분은 상단에 보이는 ‘전체 페이지’가 됩니다.
전체 페이지를 누르는 순간 아이폰 스크롤 캡처 기능이 활성화됩니다. 오른쪽 아이폰의 긴 캡처 미리보기 기능을 사용하여 전체 캡처 상태를 한 번 더 체크할 수 있습니다. 전체 페이지를 누르는 순간 아이폰 스크롤 캡처 기능이 활성화됩니다. 오른쪽 아이폰의 긴 캡처 미리보기 기능을 사용하여 전체 캡처 상태를 한 번 더 체크할 수 있습니다.
아이폰 전체 화면 캡처가 원하는 대로 진행되면 그대로 저장하셔도 되지만, 만약 캡처된 범위를 일정 수준 제한하고 싶으시면 왼쪽 상단에 보이는 자르기 버튼을 선택하시면 됩니다. 아이폰 전체 화면 캡처가 원하는 대로 진행되면 그대로 저장하셔도 되지만, 만약 캡처된 범위를 일정 수준 제한하고 싶으시면 왼쪽 상단에 보이는 자르기 버튼을 선택하시면 됩니다.
다음으로 맨 위와 아래의 잘라내기 기능이 활성화되어 있는 모습을 확인할 수 있게 됩니다. 터치로 스크롤하여 사용자가 아이폰 스크롤 캡처를 원하는 영역으로 쉽게 조절하세요. 다음으로 맨 위와 아래의 잘라내기 기능이 활성화되어 있는 모습을 확인할 수 있게 됩니다. 터치로 스크롤하여 사용자가 아이폰 스크롤 캡처를 원하는 영역으로 쉽게 조절하세요.
다음 사진 앱에 대한 저장은 앨범에서 이동시킵니다. 물론 별도의 파일 앱에서 PDF 형식으로 저장할 수 있다는 점 참고 부탁드립니다. 다음 사진 앱에 대한 저장은 앨범에서 이동시킵니다. 물론 별도의 파일 앱에서 PDF 형식으로 저장할 수 있다는 점 참고 부탁드립니다.
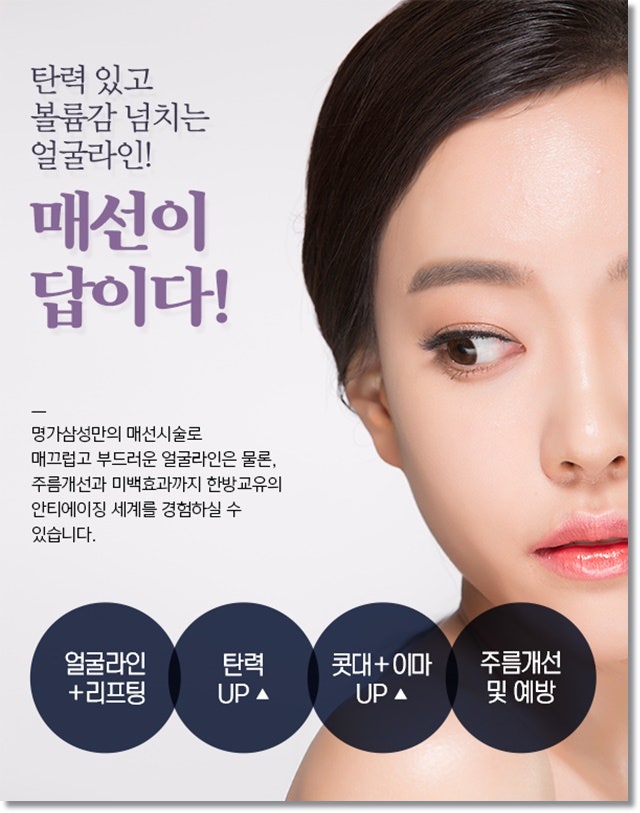
![[논문 리뷰] 18편: VR의 태동! 오큘러스 리프트 DK2 [논문 리뷰] 18편: VR의 태동! 오큘러스 리프트 DK2](https://low.komeni.kr/wp-content/plugins/contextual-related-posts/default.png)

